「Scanner Pro」はiPhoneを高性能スキャナーにする決定版アプリに違いない
以前Androidアプリで書類をスキャンできるアプリとして紹介したことのある「CamScanner」。
iPhoneにも同じアプリが展開されていますが、最近使うようになった「Scanner Pro」というアプリがとてもイイ。iPhoneにはこちらをオススメしたい! ということで紹介したいと思います。
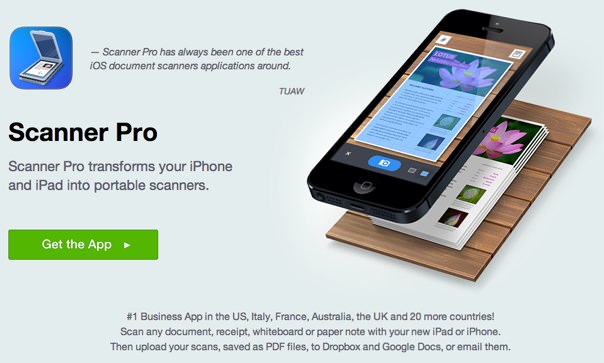
デスクで書類をスキャンするということであれば、「ScanSnap S1100」一択なのですが、出先でどうしてもデジタル化しておかなければならなくなったときや、ミーティングでホワイトボードに書かれた内容を鮮明に残しておきたい場合などは、すぐ手に取れるiPhoneでどうにかしたいわけです。
今回紹介する「Snanner Pro by Readdle」であれば、さっとスキャンして端末内に保存しておいたり、DropboxやGoogle DriveといったクラウドサービスやEvernoteに自動アップすることが可能になります。

アプリのホーム画面。何もスキャンしていない状態だとこのように表示されます。
画面下部にあるカメラマークをタップしてスキャン撮影モードへ。

とりあえずサンプルとして僕の名刺をスキャンしてみましょう。
iPhoneでスキャンしたい対象を捉えると、縁を自動認識します。基本的に自動認識がされるのはスキャンの対象物と背景となるものが明確に異なっているのが前提。
背景が単色カラーであることも重要っぽいですね。
この状態で撮影ボタンをタップします。

タップすると、直後に「撮影するまで動かさないでください」と出るので、忠告通りカメラのシャッターが切れるまでビシッと微動だにしないよう踏ん張って下さい。

撮影が完了すると、上のようにスキャン対象の四隅にマーカーがついた状態になります。
このとき書類の縁が認識されていれば、ほぼ自動的に縁に沿った状態となるはずですが、状況によってはマーカーがあさっての方向になっていることがあります。
そんなときは青いマーカーをそれぞれ、書類の角に合わせればOK。
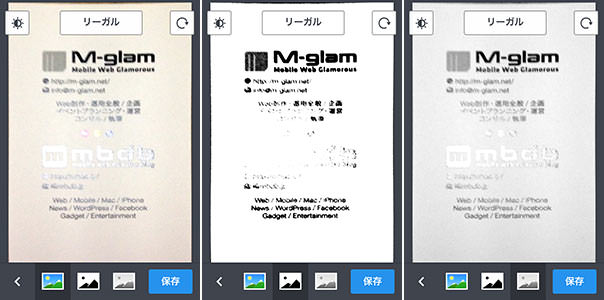
読み取りは3つのカラーパターンになります。
左からカラー、2階調(白黒)、グレーアウトの順。
サンプルは照明の関係でちょっと微妙なことになってますが、スキャンしたものによってカラーパターンを変えられるのは、ちょっとしたことだけど嬉しい機能。
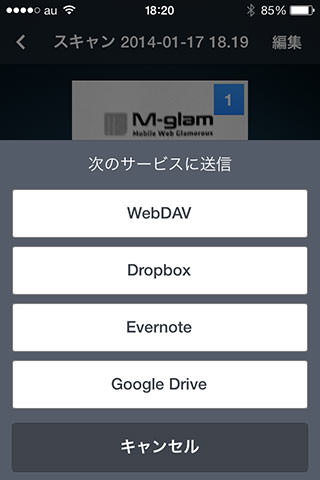
スキャンしたものを保存するとアプリの設定で自動アップロードすることもできますし、手動で送信先を選んで送ることも。
個人的にはEvernoteに送ることが多いですかね。あとの管理もラクですし。
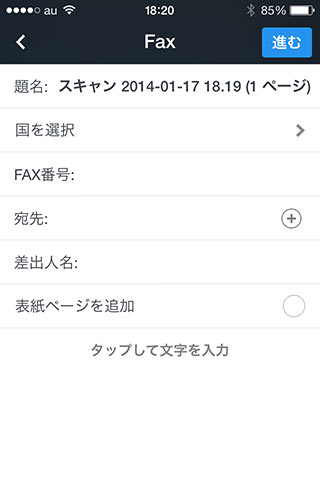
クラウドサービスに送信する他にも、メールで特定の人へ送信したり、FAXで送ることもできちゃいますよ。状況に応じて使い分けができるのはいいですね。
ユーザーからの評判も上々のこのアプリ。
iPhoneでスキャンしなきゃいけないときにはかなり重宝するんじゃないかと思います。
価格も300円とお手頃ですし、オススメですよ。