Adobe Premiereで超カンタンにミニチュア風な動画を作る方法
たまにはこういう動画編集のネタ。
結構前ですがユニクロカレンダーでミニチュアっぽい感じの動画をやってましたが、要はあれを簡単に作っちゃおうと。
ちゃんとやろうと思うとそれなりに機材だなんだを用意したまへよ、ということになるのですが、Premiereとそこそこ撮れるカメラがあれば簡単に近いモノができてしまうのです。
用意するもの
まずは作る前に、必要なものを用意しましょう。用意すべきものは以下。
- ちょい俯瞰気味に撮影した動画
- Adobe Premiere (※Elementsでもいけるはず)
- Adobe Photoshop (※Elementsで十分)
以上。
あっさりしてますが、動画と編集ソフトがありゃいいんです。
僕の環境はPro CS5なのですが、多分Elementsでも十分いけるはず。そこまで大して難しいことするわけじゃないですからねー。
それとPhotoshopは別になくても無料の画像編集ソフトがあれば全然OKです。つーか、Premiere持ってるならPhotoshopもあって然りだとは思いますけど。
やってみようつくってみよう!
というわけで、早速編集作業をしてみましょう。
まずはPremiereを立ち上げる前に、Photoshopでこんな画像を作って下さい。
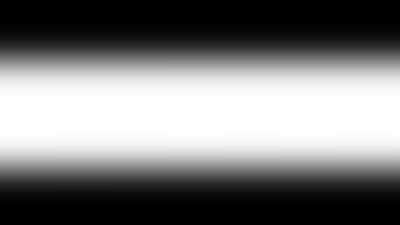
ミニチュア風の鉄則として、画面の上下をぼかす必要が出てくるわけですが、動画の編集でそれを行うために、こんな画像を用意しておきます。
画像を作り終わったらPhotoshopはもう用済みです。
で、ここからがPremiereの出番。
Premiereを立ち上げたら、まずは撮影した動画と、先ほど作った画像をワークスペースに読み込みましょう。
読み込んだら、タイムラインに配置します。
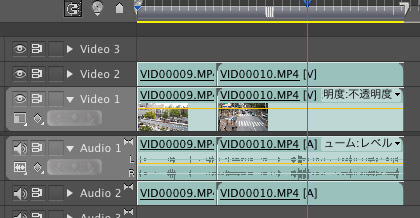
タイムラインに配置するときに、同じ動画を必ずVideo1とVideo2に重ねて配置して下さい。
動画の音声については、必要性がまったくないので、リンク解除して音声だけ削除しちゃいましょう。
次にVideo2に配置した映像を選択します。
これに[ビデオエフェクト]から[イメージマットキー]を適用してください。
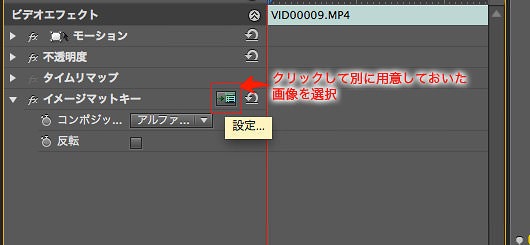
イメージマットキーのアイコン(上画像)をクリックして、先ほどPhotoshopで作った画像を選択しましょう。
このときコンポジットはルミナンスマットを選択。
こうすることで、Photoshopで作った画像の黒い部分が透明化し、Video1に配置した映像が見えるようになります。
重なってるので変化がないように見えると思いますが、非表示にすれば一目瞭然です。
今度はVideo1に配置した映像を選択します。
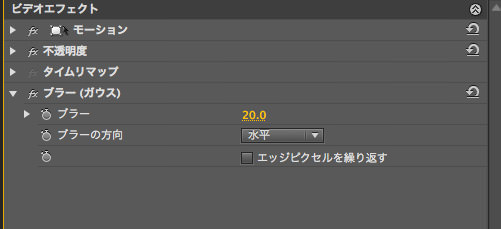
Video1に配置した映像に対して、[ビデオエフェクト]から[ブラー(ガウス)]を適用して、ブラーの数字を適宜変更し、水平方向になるように選択します。
この時点で、もう上下がぼけた映像になっていますよね。
このときに[ビデオエフェクト]の[プロセスアンプ]をVideo2だけに適用して、コントラストや色相を高めにしておくと、よりミニチュアっぽい感じになりますよ。
で、単純にこれで完成にしてもいいんですが、再生速度を速くすることでよりそれっぽい感じが演出できます。
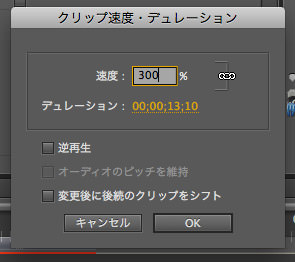
[クリップ速度・デュレーション]を300%くらいにしておくとちょうどいいですかね。
あとはお好みで音楽をつけたりとか、いろいろな俯瞰気味な映像を同じようにいじくって繋いだりとかしてもいいかも。
あとはレンダリングして書き出せば完成ですよ。
完成サンプル
この手順で実際に作ったサンプルがこちら。
そこそこ適当に作りましたけど、それっぽいっちゃそれっぽい感じになってるかなぁと。
取り敢えず、ちょっとユニクロカレンダーっぽい動画を作ってみたかった! という人は、モノは試しってことでこの手順で作ってみて下さいませ。