WordPressのバックアップは大事! いざというときのためのバックアップ術
あなたのWordPress、バックアップはしっかりとってますか?
「ブログ消えたりとか、そうそう起きないしw」と高を括ったりしてませんか?
ちょっとした手違いで、あるいは外的要因によってブログが壊れたり、消えたりしてしまうというのは、あり得ない話じゃありませんよ。

拙著「できる100ワザ WordPress」でも、バックアップをとることについて触れていますが、WordPressでサイトやブログを制作し、運営するようになったら、何より重要なのがバックアップを取ることです。
特にコンテンツ更新を頻繁にしているようなサイトや、積み上げてきたコンテンツ数が多ければ多いほど、その重要性は増していきます。
- WordPressのアップデート操作を間違えた
- FTP操作中に間違って消してしまった
- レンタルサーバーの障害によって一部・全部のデータが消えてしまった
など、原因はさまざまですが、最悪の事態が引き起こされる可能性は、大なり小なりどんなWebサイトも抱えていることは間違いのないことです。
とっておくべきバックアップデータ
WordPressで構築されたサイトやブログにおいて、とっておくべきバックアップというのは、実はさほど多くはありません。最低限取得しておくべきバックアップは以下の4つです。
- データベース
- アップロードしたメディアファイル(画像や動画)
- テーマファイル
- プラグイン
もっと絞って言うならば1番目と2番目。最重要となるコンテンツを構成する要素さえバックアップできていればOK。
コンテンツのテキストを格納しているデータベースと、コンテンツ内に含まれるメディア(画像・動画)ファイルさえバックアップして無事なら、それを表示するためのWordPressテーマや、機能を拡張するためのプラグインは、あとからいくらでもリカバリできますからね。
手動でバックアップする
バックアップをとる方法はいろいろとありますが、最も確実なのは手動でバックアップすることです。
まずデータベースのバックアップですが、手動であればphpMyAdminといったデータベース管理ツールを使います。
ただ、いかんせん初心者が触るのはおっかなびっくりなツールなんですよね。
しかし、WordPressは記事データやコメントデータ、カスタム投稿タイプの投稿データ、固定ページの投稿データ、カテゴリーやタグなどのタクソノミーといったものは、データベース管理ツールにアクセスしなくてもバックアップすることができます。それがWordPressのダッシュボードからアクセスできる「エクスポート機能」です。
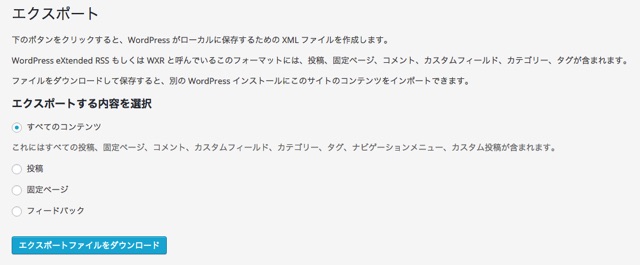
ダッシュボード→ツールの中にメニューがあり、ここからXML形式のファイルをダウンロードすることができます。
さらにメディアファイルですが、こちらはFTPソフトを使ってバックアップします。ブラウザでレンタルサーバーの管理画面上からダウンロードすることもできますが、ブラウザの場合、何かの拍子でダウンロードを失敗する恐れもありますから、できるだけ専用のアプリケーションを利用することが望ましいです。
拙著でもこの辺りは触れてますが、Windows/Mac両方で使えるものだと「Filezilla」あたりを利用するのがいいと思います。
僕は有償の「Transmit」を利用しています。
※コードいじるので「Coda」の利用率も高いです。
ここでバックアップする対象は、/wp-content/の中の/uploads/になります。デフォルトではここに記事のメディアファイルが格納されるようになっているので、メディアファイルのみバックアップするならそのフォルダだけバックアップしましょう。
ただ、運営歴が長ければ長いほど、またコンテンツ更新数が多ければ多いほど、メディアファイルの数も多くなる傾向になるので、頻繁にバックアップをするとなると、かなり時間が掛かってしまいます。
そこで、ひとつの手段として考えておきたいのが、アップロードするメディアファイルの格納ディレクトリ(フォルダ)を/wp-content/以下ではなく、ドメイン直下に別フォルダを作り、そこに格納されるように設定を変更するということ。
通常の管理画面URLだと、http://domain.com/wp-admin/options.phpにアクセスすると、通常の管理画面のメニューからは出てこない全設定項目一覧を見ることができます。この中に、

[upload_path]、[upload_url_path]という項目があります。通常は空白ですが、[upload_path]に格納するフォルダ名を、[upload_url_path]にhttp://から始まるフォルダパスまでのURLを入力して保存することで、メディアファイルのアップロード先を変更することが可能です。
この方法で/wp-content/からメディアファイルを切り離せば、WordPressに何かあったとしてもメディアファイルへの影響を最小限に抑えられます。
長期間運営しているサイトが途中で変更すると、全コンテンツの画像ファイルパスを変更しなければならないので、あまりオススメしませんが、立ち上げ時であれば、この方法を採用しておくといいでしょうね。
自動でバックアップする
手動でバックアップすることは、自分の手でやってるからこそ得られる安心感がありますが、いかんせん定期的にバックアップするとなると、そこにかかる時間的コストが莫大です。
そんな時間的コストを解消する方法として、WordPressプラグインを利用した自動バックアップがあります。
バックアップ目的のプラグインはメジャーどころがいくつもあります。
基本的にどのプラグインも問題なくバックアップしてくれると思いますが、中には更新が途絶えて最新版WordPressと相性が悪く、バックアップに漏れが出ることもあるため、そのあたりを考慮して慎重に選びたいところです。
僕が利用しているのは「BackWPup」というプラグインです。個人的に試した中では、最も安定していると思っています。
バックアップ先もサーバー内の指定フォルダの他、メールでの送信、Dropboxへの同期など、いろいろと選べますし、バックアップの周期も任意に設定できるようになっています。
当ブログでは、データベースは毎日、ファイルは毎週1回ずつバックアップするよう設定していますが、今のところ問題なく漏れもなくバックアップがきちんとされていますよ。
安心感を得るためなら有料でもいいという場合は、Jetpackプラグインに含まれている「VaultPress」を利用するのもいいかもしれません。月15ドル支払うことで、リアルタイムにコンテンツ、テーマ、プラグインをバックアップし、なおかつセキュリティスキャンも実装されます。以下は参考リンク。
できれば二重にバックアップするのが望ましい
ということで、手動でのバックアップと、プラグインを利用した自動バックアップについてサクッとまとめてみましたが、どちらか一方だけ実行するよりも、両方実施するのがベストだと思います。
毎日、毎週のバックアップはプラグインで、ツキイチくらいの頻度で手動で別途バックアップするといった感じで、二重バックアップしておきましょう。少なくとも僕はそうやってます。
今回、なぜこういう話を書いたかと言いますと、先日とあるブログがWordPressをアップデートしたところ、過去6年分のデータと全ての画像が吹っ飛んでしまい、緊急ヘルプを求められたことに依っています。
サーバーやWordPressのID/PASSも一時的に頂いて、復旧サポートをさせていただき、なんとか復旧はされたものの、その際にバックアップされたデータベースがやや不完全で結果1ヶ月半ほどの記事は戻らず、画像は1年ほど前にバックアップされたきりだったため、かなりの数がブランク状態に。
その後、ブログ運営主の方が懸命に頑張り、JetpackのPhotonによってキャッシュされたデータや、Googleのキャッシュに残ったデータから、失われたものをある程度修復され、多少の傷はあるもののリカバリに成功しました。
ちなみにデータが失われた原因はアップデート手段にあったと思われます。通常アップデートはWordPressのダッシュボードから行いますが、問題の発生したブログでは、レンサバの管理画面を見ている最中にアップデートがあることを知り、そこからアップデートをかけたとのことだったので、おそらく間違えてWordPressをクイックインストールして上書きしたものと思われます。
WordPressアップデートはダッシュボードからやりましょう。
それにしても、もし完全なバックアップデータがあれば、もっとすみやかに完全リカバリが可能だったんですよね。運営主の方もかなり悔しそうでした。
このことからもバックアップがいかに重要かということがおわかりいただけると思います。
ブログの記事が消えることによって受けるダメージというのは計り知れません。ただでさえ、記事を書いている最中にその記事が消えた、ましてや長文記事が消えた時のあの徒労感。それが何十倍、何百倍になって身に降り掛かってくることを想像してみてください。テレビの心霊特集、怪談特集よりもゾッとするでしょ。
いざというときに備えてバックアップは必ずとるようにしましょうね。