Macのスタックをリスト表示したときに見やすく使いやすくする方法
MacのDockはたいへん便利な機能なわけですが、だだっ広いスクリーンでもないかぎり、やたらとアプリケーションを増やすわけにもいきませんよね。
そこで使われるのがDockに組み込まれたスタックなんですが、これをもっと見やすく使いやすくしちゃおうという方法を紹介したいと思います。
スタックの表示形式は、以下の3通り。
- ファン
- グリッド
- リスト
個人的にはリストが最もスマートで見やすいかなと思うのですが、
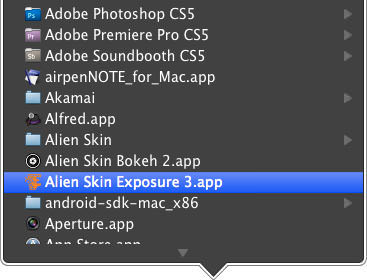
ご覧の通り項目が細すぎてしまって、ちょっと使いやすいとは言えない状態。
というわけで、スタックでリスト表示した際のアイコンを大きくするよう、ターミナルから設定を変更します。
ターミナルを開いたら、
1 | defaults write com.apple.dock use-new-list-stack -bool YES |
を入力しEnter。続いて、
1 | killall Dock |
を入力してEnterを押すことで、Dockが再起動され、変更した設定が反映されます。
設定が反映されると、
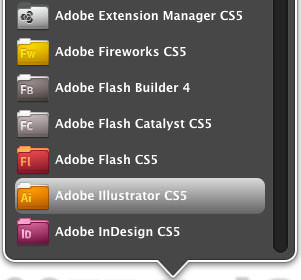
このようにアイコンが大きくなった分、リストも太くなってクリックしやすくなりますよ。
元に戻したい場合は、
1 | defaults write com.apple.dock use-new-list-stack -bool NO |
を入力しEnter。続いて変更時と同じく、
1 | killall Dock |
でDockを再起動してやればOKです。
また、さらに見やすく使いやすくするのに、マウスオーバーされたときにハイライトされるようにしておくといいかもしれません。これもターミナルから設定を変更します。
1 | defaults write com.apple.dock mouse-over-hilite-stack -boolean true |
と入力し、これまた先ほどまでと同じように、
1 | killall Dock |
でDockを再起動しましょう。
これも元に戻したい場合は、
1 | defaults delete com.apple.dock mouse-over-hilite-stack |
と入力しEnter。
1 | killall Dock |
でOK。
見やすさや使いやすさは人それぞれだと思いますが、少なくともスタックを使ってアプリケーションを起動したりすることが多い人には、この表示設定がいいんじゃないかなと思います。
元に戻すのもかんたんですし、ぜひ試してみてください。気に入らなければ戻せば良いだけですからね。