PENTAX K-xでデジタルフィルターを使って撮影しながら遊んでみる
最近出掛けるときは常に携行している絶賛レビュー中のPENTAX K-x。
今回はPENTAX K-xのデジタルフィルターについてです。
本格的に撮影しようって時にはあまり使わないとは思いますが、実際使ってみると、写真を撮りあって遊んだりしてるときに、撮影した写真で遊んじゃおうなんて場合に使ってみると、結構盛り上がれるかもしれません。
デジタルフィルターって何ぞや?
そもそもデジタルフィルターって何? という話なんですが、これはPENTAX K-xについている写真加工の機能のことです。
通常、写真を加工しようと思うと、PCに写真を取り込み、それをPhotoshopなどの画像編集ソフトを使って加工をする必要があるわけですが、PENTAX K-xだと、カメラの中だけで、簡単に加工を行うことができるようになっています。
デジタルフィルターの使い方
デジタルフィルターを使う場合、

- 任意のデジタルフィルターを設定して撮影
- 撮影後、プレビュー画面からメニューを選んで加工
という、2つの方法があります。
どちらが便利ということは一概に言えませんが、(1)の場合フィルターを使ったまま撮影が出来る反面、かけられるフィルターの数が若干少なくなり、また保存にも多少時間がかかるというデメリットがあります。
(2)の場合だと、その場でフィルターをかけたまま撮影する楽しみには欠けますが、フィルターが全種類利用でき、またフィルターをかける際の細かい調整も可能になります。
なので個人的には(2)でやるほうがオススメかなと。
(1)の場合は、電源ON後、Infoボタンを押してメニューを表示させます。
すると、
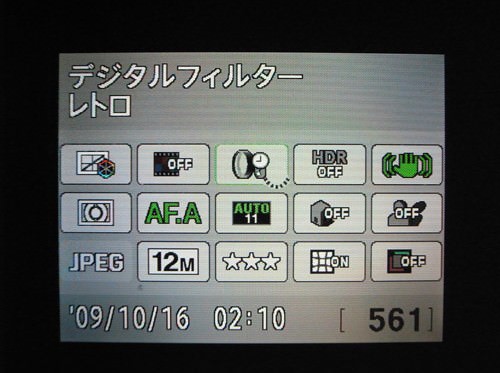
このような画面になるので、十字キーでデジタルフィルターにフォーカスを合わせ、上部のダイアルをくるくる回すと、デジタルフィルターを選べるようになります。選んだら、再びInfoを押して撮影モードに戻せばOK。
(2)の場合は、写真撮影後、プレビューボタンを押し、十字キーの下を押します。すると、
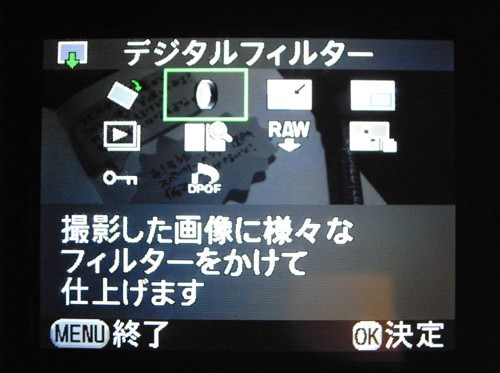
このようなメニューが表示されるので、デジタルフィルターを選んでOKボタンを押します。画面が遷移し、

このように加工パターンを選択できるようになります。
プレビューしながら加工が出来るようになっているので、加工の度合いを確認しながら、好きに調整をすることが出来ますよ。
実際にデジタルフィルターをかけてみた
で、実際に撮影してみた写真にデジタルフィルターを使ってみた作例が以下。
元画像

トイカメラ

レトロ

ハイコントラスト

色抽出

水彩画(撮影後のフィルターメニューからのみ)

パステル(撮影後のフィルターメニューからのみ)

フィッシュアイ

いかがでしょう。結構バリエーションもあって、そのときの気分次第で写真を使って遊ぶことが出来ますね。
因みに撮影した後にデジタルフィルターを使う場合、元画像の写真データはそのまま残すことが出来ますし、フィルターは複数設定してかけることが出来るようになっています。
フィルターを駆使して、オリジナルの写真加工で楽しんでみてはどうでしょうか?
[amazon asin=”B002PEX5AQ” type=”banner”]